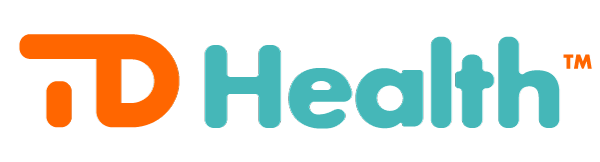Log in to customer account
You can access your Customer Portal through your TD Health Store account login. If you have not registered an account, you will need to create an account using the same email address used at checkout. Once your account is registered, you can login and access your Customer Portal by clicking on the Manage Subscriptions link.
Alternatively, you can access your account using the Customer Portal direct link. This link is normally sent in your Subscription Confirmation email and your Upcoming Order email.
Cancel a subscription
In order to cancel your subscription, you will first need to log in to your account. Within the Subscriptions tab, click on the Edit button found next to the subscription you want to cancel. Scroll down towards the bottom of the page and click Cancel Subscription. On the following page, you will be prompted to enter a cancellation reason.
Update billing information
In the Billing Information tab you'll find the current method of payment along with the current billing address. However, this is not the same as the shipping address. You would edit the address in this section if your billing address has changed or if you need to update your email address.
Note: If you signed up using PayPal and want to change your payment method in PayPal, you need to cancel the subscription and start a new subscription via the checkout. This is due to PayPal requiring a new billing agreement for any changes made.
Skip a delivery
Once logged in, click on Delivery Schedule on the left to see all upcoming deliveries for your subscriptions. To skip a delivery, you can click Skip next to the delivery you would like to skip. Similarly, to unskip a delivery, you would click Unskip next to the order.
Update shipping address
Once logged in, click on Addresses and click onto the address you would like to update. You will then be able to modify your shipping address fields. This only affects the shipping/delivery address, this does not update billing information related to the method of payment.
Add a product to a subscription
Once logged in, select the Subscriptions tab, then click Add Product. This will open a pop-up where you can search, view, and select additional products to add to your upcoming deliveries. You may also choose the frequency and first shipment date.